前言:
暂时不想学,现在就想看油管。点击最简科学上网
2025-5-9更新🦄
🐳 用 Docker 部署 x-ui:从零开始的 VPS 搞事指南
这个教程适用于一台全新 Ubuntu 系统的服务器(例如从搬瓦工、RackNerd 或 Oracle 拿到手的新机器)。我们将一步步安装 Docker、配置基础环境,并最终用 Docker 一键部署一个好用的 x-ui 面板。
第一步:更新系统
我们先来更新系统,避免踩到老旧软件包的坑。
apt update
apt install wget curl sudo vim git -y # 安装常用(推荐)
或者执行
sudo apt update && sudo apt upgrade -y # 安装全部
第二步:安装 Docker
2.1 一键安装 Docker(非大陆服务器)
如果你用的是非大陆的 VPS,比如 RackNerd、搬瓦工、HostHatch 等,直接用 Docker 官方安装脚本:
wget -qO- get.docker.com | bash
安装完成后,检查 Docker 是否安装成功:
docker -v
设置 Docker 开机自启:
sudo systemctl enable docker
2.2 配置 Docker 日志 & IPv6(新手可跳过)
下面这个配置是为了防止日志爆炸填满你的硬盘,还顺手启用 IPv6 支持:
cat > /etc/docker/daemon.json <<EOF
{
"log-driver": "json-file",
"log-opts": {
"max-size": "20m",
"max-file": "3"
},
"ipv6": true,
"fixed-cidr-v6": "fd00:dead:beef:c0::/80",
"experimental":true,
"ip6tables":true
}
EOF
然后重启 Docker 服务:
sudo systemctl restart docker
第三步:安装 docker-compose
sudo curl -L "https://github.com/docker/compose/releases/download/1.29.2/docker-compose-$(uname -s)-$(uname -m)" \
-o /usr/local/bin/docker-compose
sudo chmod +x /usr/local/bin/docker-compose
docker-compose --version
第四步:准备 x-ui 的数据目录
我们要在宿主机上先准备好一些挂载目录:
mkdir -p ~/data/docker_data/x-ui/db
mkdir -p ~/data/docker_data/x-ui/cert
第五步:启动 x-ui 容器
这是关键一步,运行 x-ui:
docker run -d \
--name x-ui \
--network host \
--restart always \
-v ~/data/docker_data/x-ui/db/:/etc/x-ui/ \
-v ~/data/docker_data/x-ui/cert/:/root/cert/ \
--privileged=true \
enwaiax/x-ui:latest
修改端口步骤(可跳过)
docker exec -it x-ui /bin/sh
./x-ui setting -port 19999 # 19999可以改成0-65535之间数字
exit
docker restart x-ui
查看是否运行正常:
docker ps
第六步:访问面板!
打开浏览器,访问:
http://你的服务器IP:54321
xui默认端口是54321,如果更改了,54321改为你更改的数字
第七步:登录
初始 用户名/密码默认是 admin / admin(登录后记得改!)
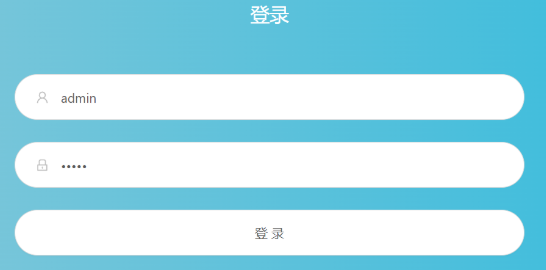
第八步:切换版本
建议选择第二新的版本,第一行第二个
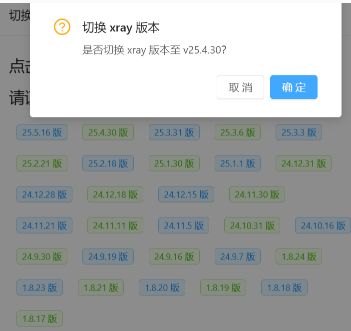
第九步:点击入站列表
9.1、
协议选择 vmess
传输改成 ws
路经 随便填个
然后点击添加
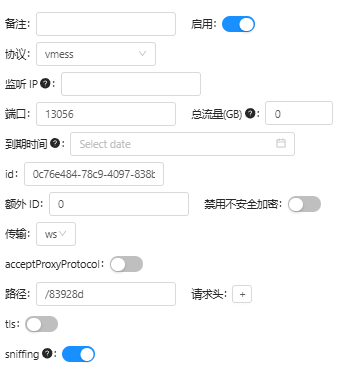
**9.2、**添加后点击操作,二维码,复制
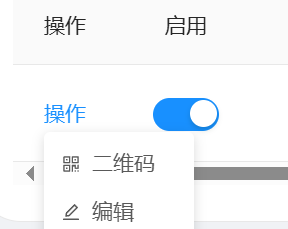
第十步、下载代理工具
1、Windows(v2rayN):版本 6.23 ·2dust/v2rayN
2、Android(v2rayNG):发行商版本 1.8.5 ·2dust/v2rayNG
3、IOS(shadowrocket):Shadowrocket on the App Store
**10.1、**下载地址我这里演示Windows

10.2、点击下载7z开头的压缩包
下载完成后打开压缩包
选择解压到桌面
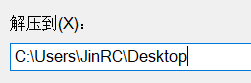
**10.3、**打开刚才解压的文件夹,双击运行
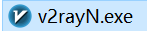
第十一步、窗口会一闪而过
**11.1、**在桌面右下角的托盘点击图标打开
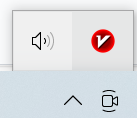
**11.2、**点击服务器 选择 从剪贴板导入
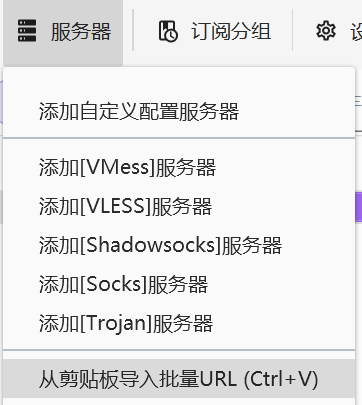
**11.3、**选中节点 点击鼠标右键 选择 测试真连接延迟

有延迟比如显示251ms说明可以正常使用
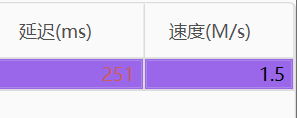
**11.4、**选择自动配置系统代理
此时浏览器就应该可以正常科学上网了(ps:若访问出现无信息退出代理工具程序打开)
补充:
giuhub仓库:VAXILU/X-UI: 支持多协议多用户的 xRay 面板
有问题可以去GitHub提Issues(目前好像已关闭),也可以在评论区互相交流探讨






评论区